Navigation
DESCRIPTION

The following is a guide for updating the firmware of cameras JI-111C and JI-112C using the F-Link application or MyCOMPANY. Please remember, if the camera has already been registered, it must be deregistered and re-registered after a successful update. This will result in the loss of all video clips and camera records, so it’s crucial to advise customers to download all necessary data in advance. For unregistered cameras, update the firmware first using the same procedure, and only then proceed with registration.
Cameras using old and new firmware versions are not compatible, therefore, it is always necessary to update all cameras within one account simultaneously.
REQUIRED EQUIPMENT


Camera

or higher
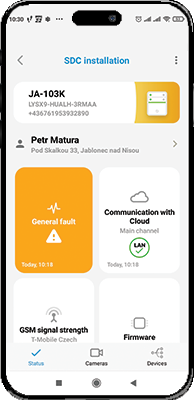
version 2.6.0 or higher
UPDATE CONDITION

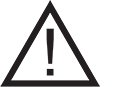
The camera firmware update can only be performed if the installer’s computer or mobile phone is connected to the same local LAN network as the cameras.
UPDATE PROCEDURE USING F-Link APPLICATION

1. Connect the PC to the local LAN network where the cameras are located..
2. Open F-Link and log into the JABLOTRON 100 system.
3. Select the “Communication” tab, then “Cameras” and “Camera Settings”.
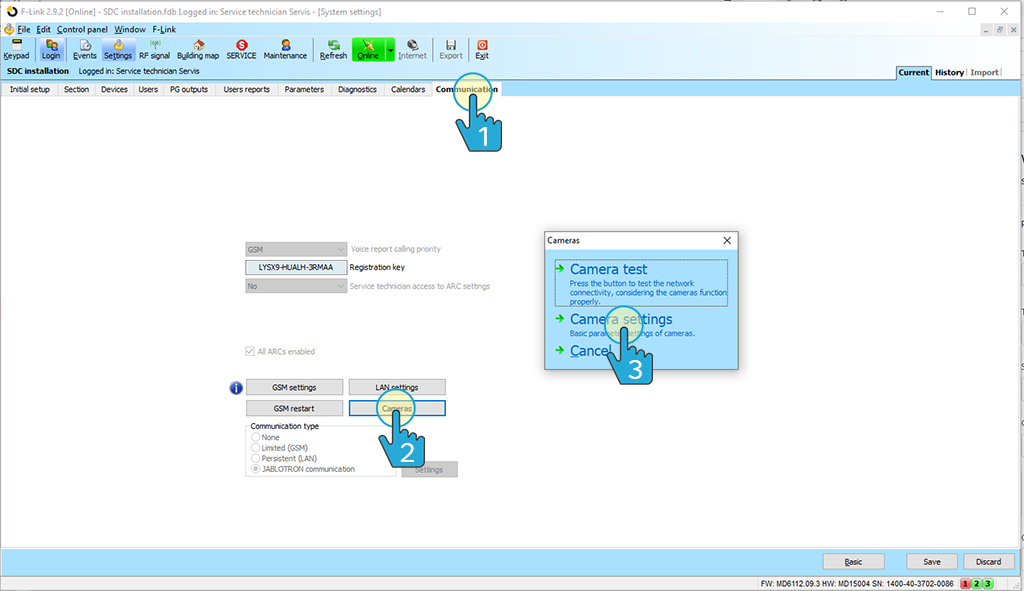
4. If the camera is actively marked in the “Requires FW update” column, navigate to “Internal Settings”.
5. Before updating, copy (note down) the MAC address of the camera.
6. Perform the update by clicking “FW Update”. The update takes 2-3 minutes. Do not disconnect the camera from power during the update.
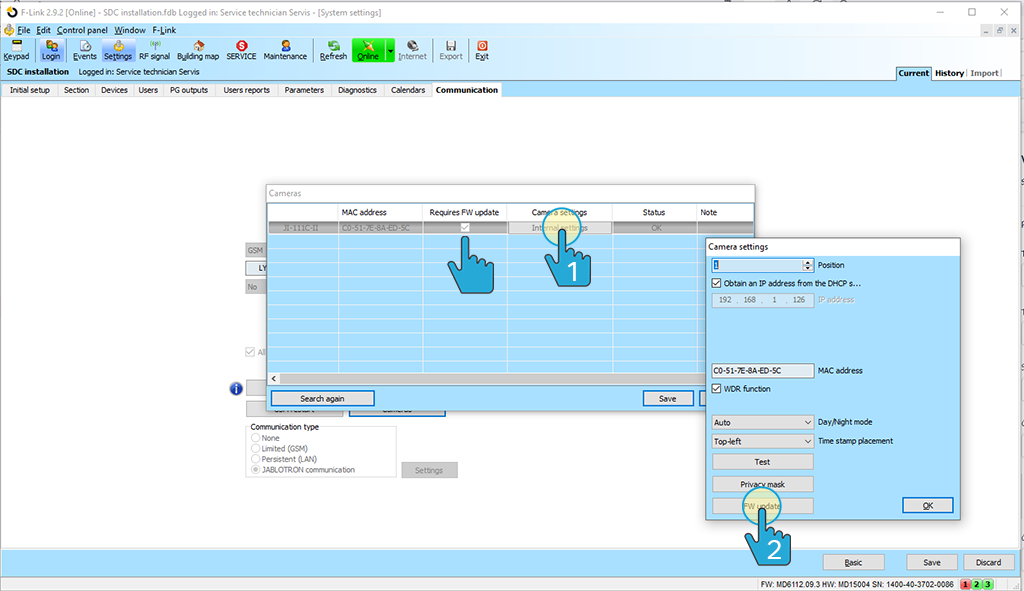
7. After a successful update, the marking in the “Requires FW update” column will disappear.
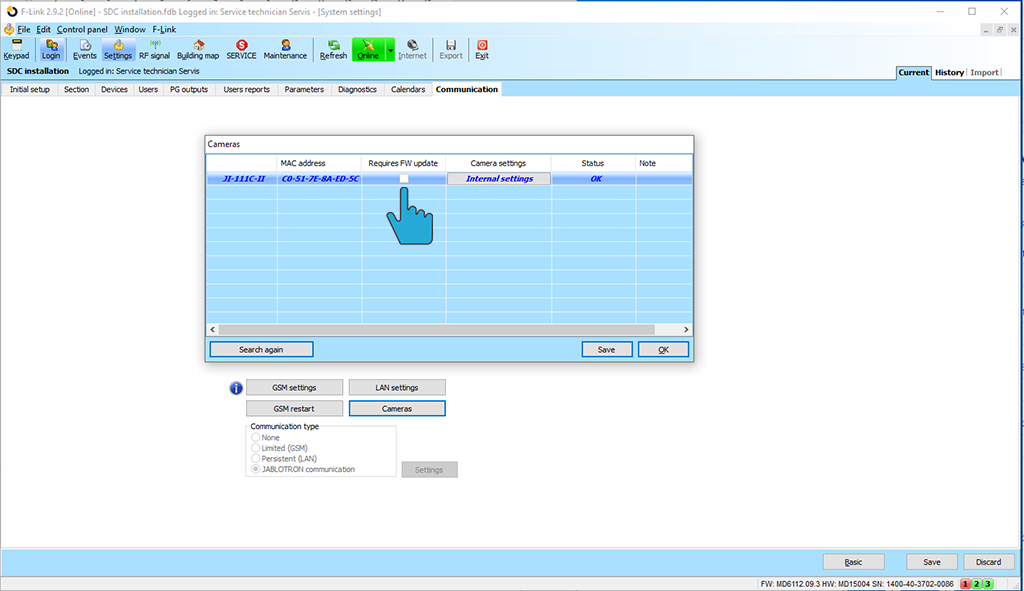
UPDATE PROCEDURE USING MyCOMPANY MOBILE APPLICATION

1. Connect the mobile phone to the local LAN network where the cameras are located.
2. Open MyCOMPANY application, select “Cameras,” and then “Camera Firmware Update.” This option is only available if the app sees no camera on the network or sees an old camera.
3. Before updating, copy (note down) the MAC address of the camera.
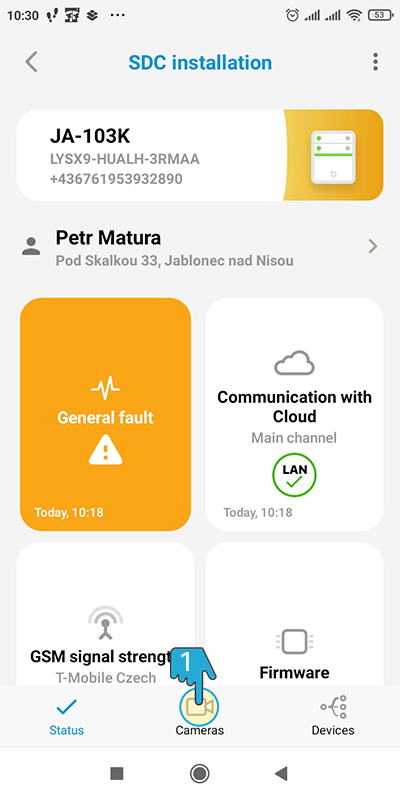
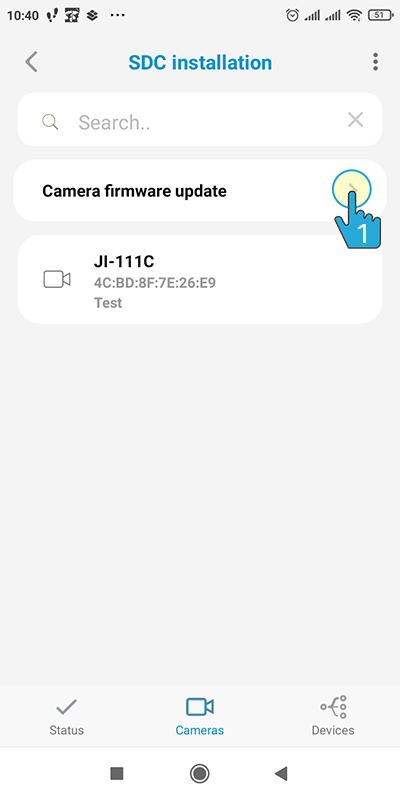
4. Accept and comply with the camera update conditions, confirm by clicking “Continue“.
5. Select the cameras you want to update. Updating one camera takes 1-2 minutes. Do not disconnect the camera from power during the update. After a successful update, the camera will be marked with “Update finished“.
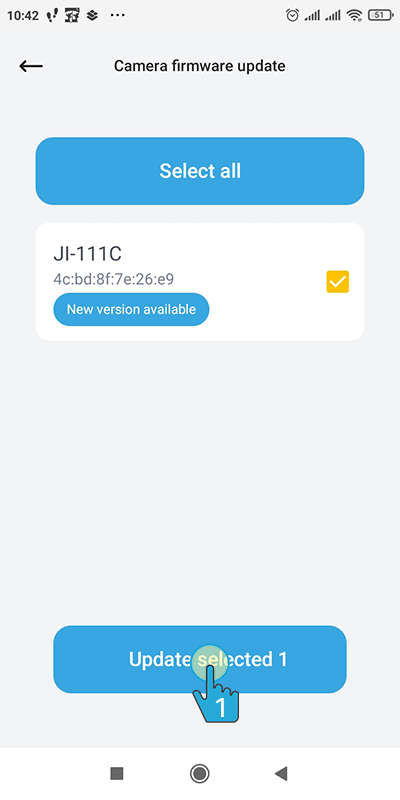
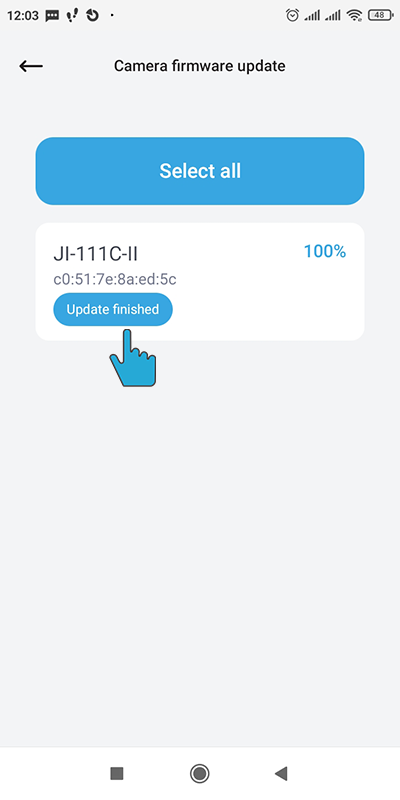
RE-REGISTERING THE CAMERA

1. In the MyCOMPANY mobile app, go to the settings of the specific camera and delete it.
2. Then disconnect the camera from power for two minutes.
3. After reconnecting the camera to power, wait two minutes, perform a new registration and set it up. IMPORTANT: Registration must be completed within 20 minutes after powering up. If the camera is located in a place where you cannot scan the QR code, enter the previously noted MAC address.